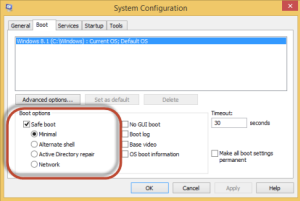The ability to be able to boot a computer into safe mode can sometimes be the only way to repair a problem. As an example, if your computer is infected with a nasty virus booting into safe mode will make the virus harmless while you work to remove the problem. Safe mode can also be used to detect a hardware issue you may be having. Booting into safe mode with previous windows operating systems was pretty easy and straight forward. Right after turning the computer on you would keep tapping the F8 key and the advanced boot options would open. From there you could choose to boot into safe mode with networking.
With the release of windows 8 computers would boot up so fast that you had no time to tap the F8 key. That is a good thing for speed but how can you choose safe mode? There are several ways this can be done but I like to use the easiest method. After your computer boots up make sure you are on the tile desktop. Just type anywhere on the screen msconfig. You will see it appear on the left search charm bar. Click enter and you will see your “system configuration window.” Choose the “boot tab” and check the safe box. Click apply and OK and then reboot your computer. Your computer will automatically boot into safe mode where you can do virus removal or check hardware issues. After you finish you will need to repeat the same steps and then check the normal start box. The next time you will boot into normal startup.